最新版VirtualBox带来了多项改进,包括增强的图形性能、更好的虚拟设备支持以及更稳定的系统兼容性。用户界面也进行了优化,简化了操作流程。还增加了对最新硬件架构的支持,提升虚拟机管理效率。
本文目录导读:
VirtualBox是一款开源的虚拟化软件,它允许用户在主机操作系统上创建和运行多个虚拟机,自2007年发布以来,VirtualBox凭借其强大的功能和易用的界面,赢得了全球用户的喜爱,本文将为您解析最新版VirtualBox的功能升级与使用技巧。
最新版VirtualBox功能升级
1、支持Windows 11
最新版VirtualBox已经支持Windows 11,用户可以轻松在虚拟机中运行Windows 11操作系统,VirtualBox还针对Windows 11进行了优化,提高了虚拟机的性能。
2、支持ARM架构
最新版VirtualBox支持ARM架构,这意味着用户可以在ARM设备上运行虚拟机,这对于在移动设备上使用VirtualBox的用户来说是一个巨大的福音。
3、改进的网络性能
最新版VirtualBox在网络性能方面进行了优化,提高了虚拟机之间的数据传输速度,这对于需要大量数据交换的用户来说,无疑是一个好消息。
4、支持GPU直通
最新版VirtualBox支持GPU直通功能,用户可以将主机的GPU直接分配给虚拟机,从而提高虚拟机的图形性能。
5、改进的虚拟硬盘性能
最新版VirtualBox对虚拟硬盘性能进行了优化,提高了读写速度,这对于需要处理大量数据的用户来说,将大大提高工作效率。
6、支持USB 3.0
最新版VirtualBox支持USB 3.0,用户可以将USB 3.0设备连接到虚拟机,享受更快的传输速度。
最新版VirtualBox使用技巧
1、创建虚拟机
(1)打开VirtualBox,点击“新建”按钮。
(2)在弹出的窗口中,输入虚拟机名称,选择操作系统和版本。
(3)设置虚拟机内存大小,建议至少分配2GB内存。
(4)创建虚拟硬盘,选择虚拟硬盘类型和大小。
(5)点击“创建”按钮,完成虚拟机创建。
2、安装操作系统
(1)将操作系统安装盘插入主机。
(2)在虚拟机中点击“启动”按钮。
(3)按照操作系统安装向导进行操作,完成操作系统安装。
3、配置虚拟机
(1)在虚拟机中点击“设置”按钮。
(2)选择“系统”选项卡,调整CPU、内存等参数。
(3)选择“存储”选项卡,添加或修改虚拟硬盘。
(4)选择“网络”选项卡,配置网络连接。
(5)选择“显示”选项卡,调整显示设置。
4、使用共享文件夹
(1)在虚拟机中点击“设置”按钮。
(2)选择“共享文件夹”选项卡。
(3)点击“添加”按钮,选择共享文件夹。
(4)在虚拟机中,将共享文件夹映射为本地驱动器。
5、使用虚拟光驱
(1)在虚拟机中点击“设置”按钮。
(2)选择“存储”选项卡。
(3)点击“光驱”选项卡,添加虚拟光驱。
(4)将ISO文件拖拽到虚拟光驱中,即可在虚拟机中安装软件。
最新版VirtualBox在功能上进行了全面升级,为用户带来了更好的使用体验,通过本文的介绍,相信您已经对最新版VirtualBox有了更深入的了解,希望本文能帮助您更好地使用VirtualBox,提高工作效率。
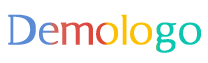
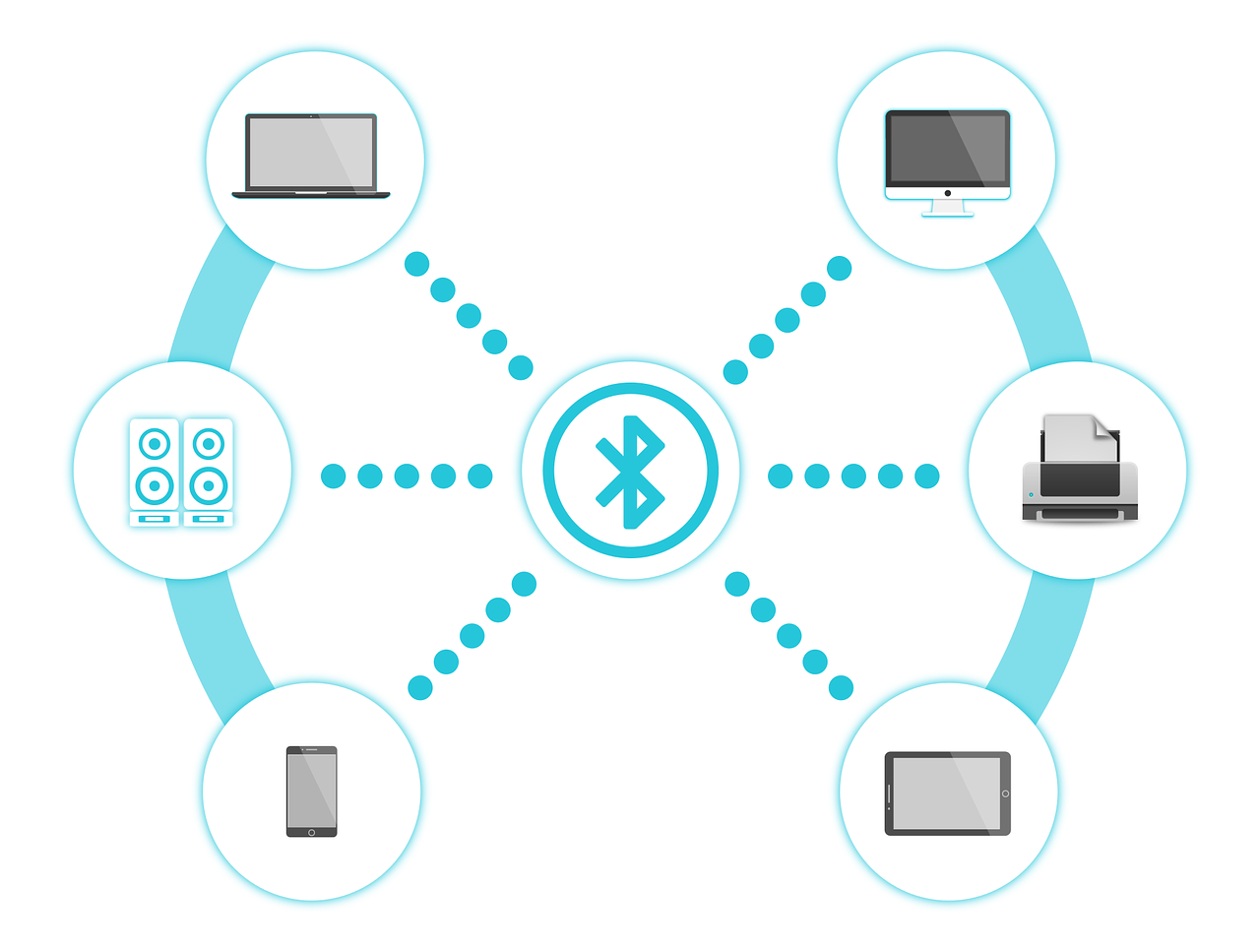









还没有评论,来说两句吧...